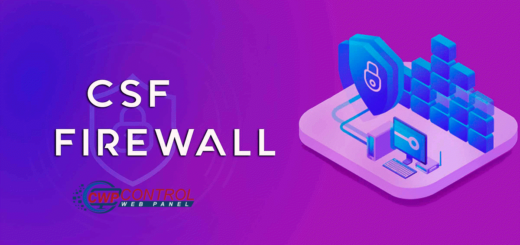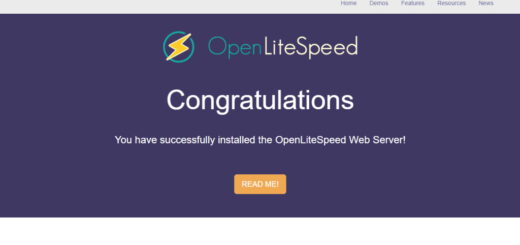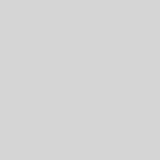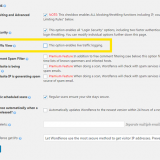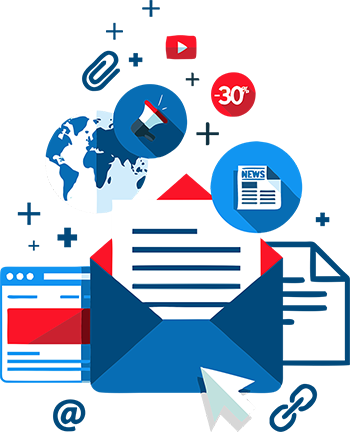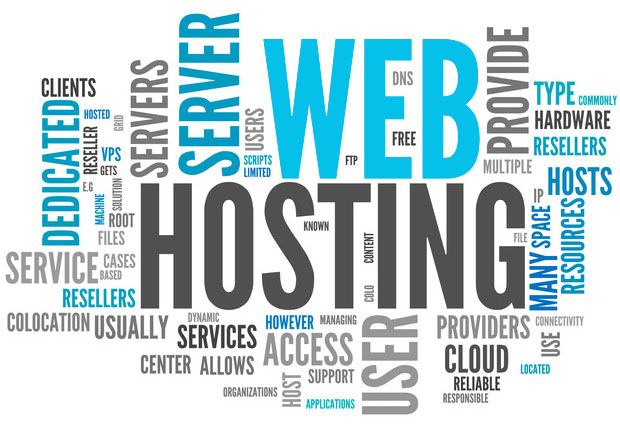Getting Your Feet Wet with the WordPress Dashboard
You need to build a website, and you’ve heard WordPress is the way to go. You get WordPress installed. What’s next?
In this article, we’ll dig around under the hood and explain the basics behind what WordPress is and how it works. We’ll also get you started with the WordPress Dashboard, before pointing you to some advanced tutorials that will help you build the site of your dreams.
What Exactly Is WordPress?
You’ve chosen a platform used by over 30% of the Internet. What that means to you is that you’re going to be using something that is under active development, always bringing in the latest technology as well as security updates to prevent unauthorized people from gaining access to your website.
To learn how to use WordPress, you first need to understand what it is.
WordPress is free open-source software. Anyone can download it and install it on a web server or even on their personal computer (though in the latter instance it won’t be viewable on the Internet. That means, when you install WordPress on your account (and we’ll look at that a bit more in the next section), you’re using the same exact software as millions of other people.
Beyond that, WordPress is a content management system (CMS). It allows you to build websites and blogs where your content and your design are independent. This provides you with incredible flexibility.

For your website design, you can choose one of the thousands of premade free or premium themes. These can be found through the WordPress.org theme repository (and you can access these themes right in the WordPress Dashboard, as explained below) and from a wide range of premium theme design companies.
You can also add more functionality than what comes with vanilla WordPress by default. If you want to build an e-commerce or membership site, for example, you can find plugins that will add considerable power to your site. You can also find plugins for automatic backups and additional security, to change how social media and images are handled on your site, and so many other things—there are literally thousands of plugins to choose from, and many are free. Again, many are available through the WordPress.org plugin repository or in your Dashboard.
Installing WordPress
But let’s not get ahead of ourselves. For the purposes of this article, we’ll assume that you’ve first installed WordPress on your own hosting account through one of the following options:
- You’ve downloaded the free WordPress software and installed it on your hosting service following the instructions at WordPress.org.
- You’ve completed the installation via Softaculous on your cPanel.
- You’ve chosen EasyWP, which walks you through the process of setting up a WordPress site with a few clicks without having to install WordPress at all.
Important note: If your new site happens to be at an address that includes WordPress.com in the page URL, or you went through the process of signing up for an account with WordPress, that’s a different type of WordPress site.
In this article, we’ll be focusing on WordPress.org, the downloadable software that you run on your own hosting.
The WordPress Dashboard
We recognize that, if you’re new to WordPress, when you land on the WordPress Dashboard for the first time, you might feel a bit overwhelmed.
It will look something like the following:

(Note: If the installation process doesn’t take you directly to your WordPress Dashboard, you can reach the Dashboard by going to https://yourdomain.com/wp-admin (where you substitute your actual domain in the URL).
A couple of things are important to explain right away.
First, if you’re installing a pre-5.0 version of WordPress (which had not been released when this article was written), your Dashboard will explain a little about Gutenberg, a new system within WordPress for creating content.
Second, there are four bits on the side and at the top that are important to understanding straightaway. These are outlined in red in the above screenshot.
- Site Name. In the top left corner, you’ll see the name of the site (‘Freelancing’ in this case).
- Gravatar. In the top right you’ll see your username and Gravatar image if any.
If you don’t already have one, you should create a Gravatar account, which will allow you to have an avatar (photo) associated with all of your blog posts both on this site and any other sites you build or to which you contribute content or comments. - Posts, Media, Pages, and Comments. These are the first options in the left column. You’ll use these to create and manage your content.
- Appearance, Plugins, Users, Tools, and Settings. These make up the second set of options in the left column, and you’ll use them to manage your site’s appearance and functionality.
Let’s take a look at what some of these things allow you to do.
Posts, Media, Pages, & Comments
This is the section where you create and manage the content for your site. Posts and Pages are your “text” content while media is for images and other files. Comments, of course, are the comments people can leave on your blog posts.
You can click on “All Posts” or “All Pages” to see existing content, or “Add New” to start a new one.
But wait! When you create a new post or page you’ll see very similar editing windows. So why are there two?
The distinction between Posts and Pages usually confuses people new to WordPress. Here’s the difference:
Posts are dated content (think blog posts) with author information and can be displayed in reverse chronological order on a blog within your overall site. You can also use them for press releases, product updates, or anything that should have a date attached (or you can choose to hide the dates if you wish). Posts also allow you to set categories and tags.

Pages are your ‘static’ content pages. These are your home page, your “About Me” page, your “Contact” page, and anything else you might want to put in your main navigation menu (you can also have pages that aren’t in your menu, but they work the same either way). Unlike posts, pages generally do not have a date or author attached to them.

Media, Feedback, and Comments
Media is where you can find your media library. This is the location where all of your photos, graphics, PDFs, sound, and video reside after you upload them. Once you’ve added to your Media Library, you can then drop any of that content into a post or page whenever you wish.
Comments are where you can find all the pending and published comments. You’ll get a little bubble to let you know when there’s a new comment to approve. You can approve comments as-is or edit them (if, for example, you want to fix a grammatical mistake or remove a link).
Feedback is where your contact form content (if any) will reside.
Appearance
Your Appearance tab includes a number of options:
Themes allow you to choose from one of the many free options at WordPress.org, or upload one you purchased elsewhere in .zip format.

The Customize feature provides a separate menu where you can to change some of the settings within your designated theme as well as set a logo and background color or pattern. The options here will vary considerably between themes, and will reset if you activate a different theme, so be forewarned.

Widgets are bits of content you can drop into a blog sidebar or add to your page’s header or footer.

Menus give you the ability to choose which pages to display in your main navigation menu, put them in your preferred order, and even create drop-down sub menus.

Header is like Customize but just for your header information. Some versions of WordPress will include Header within Customize.
And finally, the Editor is the one place you can irreparably break things, so proceed with caution. This is where you can modify the CSS (Cascading Style Sheets) for your theme.
Plugins
This section allows you to upload and manage all of your WordPress plugins, both from the WordPress.org repository and ones that you upload separately.

From time to time we publish articles about plugins we think you might want to check out.
Users, Tools, and Settings
Under these tabs you’ll find settings for some of your basic website functionality.
- The Users option allows you to create additional user roles for your website. This is handy if you have someone else building your site or writing content for you.
- Tools gives you the option to import or export all of the content of your website—your posts, pages, media, and comments. This is particularly handy if you’re moving your site from something like Blogger to WordPress, or from WordPress.com to a self-hosted blog. (It doesn’t allow you to migrate your theme or plugins, however.)
- The Settings section is where you’ll set the time zone for your website (handy when you’re posting blogs, to make sure the date is correct), change display options, set your homepage, and more. Your theme and plugins may add more settings here, and your hosting provider may also include additional tools.
When Do You Have a Website?
As soon as you install WordPress on your hosting, you technically have a website. Depending on a few different factors, such as how you installed WordPress and which type of hosting you’re using, you will end up with one of several different “default” themes. This allows your site to be live immediately.
That’s great except for one thing: you haven’t added all of your content, logo, and design! Oh no!
Don’t worry, we’ve got you covered.

To hide your baby site from the world, you have three options.
- You can change your posts and pages to “private” so only people logged into your account (meaning you or your web designer, for example) can see the content.
- You can change your settings (in your Dashboard under Settings > Reading) to prevent Google and other search engines from “crawling” your site—and if the search engines don’t know your site exists, no one will find it. (Just make sure you update this setting when you’re ready to go live!)
- For the easiest and most thorough solution, install one of several free “coming soon” plugins. You can still work on the site while everyone else sees the coming soon message you provide.
Dive Deeper
This is just a basic rundown of the WordPress Dashboard, and it’s not quite enough to successfully build your first WordPress website. To help you over that hurdle, here are a couple of tutorial sites that you might find useful.
- For a free run through all of the WordPress Admin Dashboard, check out First Steps with WordPress from our friends at WordPress.org. You can also check out the WordPress Codex, which covers every topic you could ever think of. In particular, the page on Administration Screens will offer more details on the items addressed in this article.
- For more instruction and videos made by some of the top developers in the WordPress world, WP 101 offers a ton of tutorials, with an all-access pass available for $19/month (you can cancel any time) or $49/year.
Or you can just play around. In fact, one of the best ways to learn all of your Dashboard options is to just click on everything and see what it does. The best part is, it’s very difficult to “break” WordPress. So jump in and see what’s there.
Let us know in the comments if you’ve found this article helpful as a way to get your feet wet with WordPress.